Sound Assistent
Dieser Dialog führt dich durch die Schritte zur Auswahl eines Sounds für ein Instrument. Er unterstützt dich bei Bedarf bei der Erstellung neuer Rack-Module und Gerätebeschreibungen. Je nach Kontext wird unter dem Titel ein Hinweis angezeigt, der einen bestimmten Sound zur Auswahl vorschlägt.
Startseite
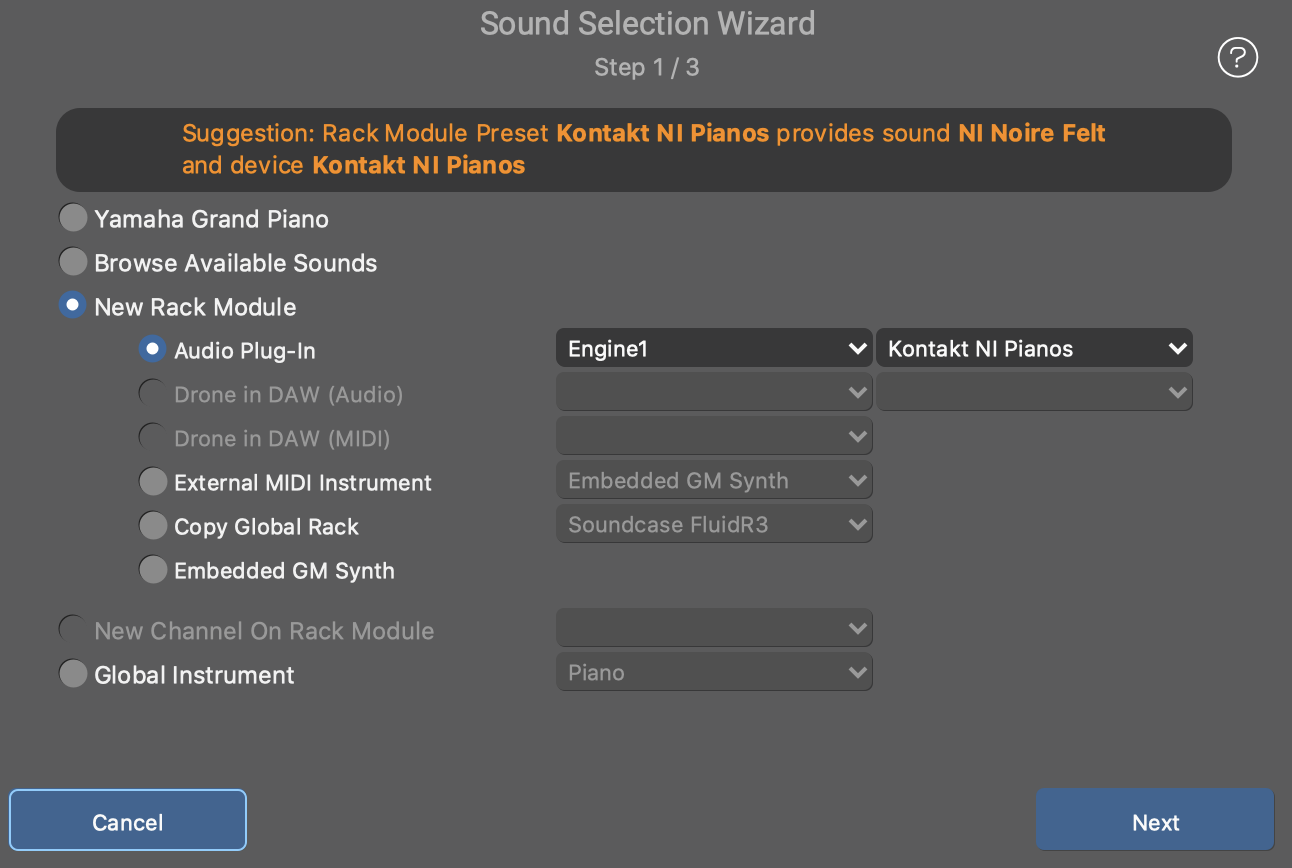
- Bereits verfügbare Sounds durchsuchen
- Öffnet die Seite Sound-Browser, auf der du einen beliebigen Sound aus den Gerätebeschreibungen in deinen Racks auswählen kannst. Wenn du einen neuen Sound hinzufügen möchtest, der noch nicht aufgelistet ist, wähle eine der folgenden Optionen.
- Neues Rack-Modul
- Fügt ein neues Rack-Modul zu deinem Rack hinzu.
- Neuer Kanal auf vorhandenem Modul
- Konfiguriere einen neuen MIDI-Kanal für ein bereits vorhandenes Rack-Modul. Nur aktiviert, wenn ein Modul ein Gerät verwendet, das feste Kanäle bereitstellt.
- Globales Instrument
- Verwende einen Verweis auf ein globales Instrument. Empfohlen für Skizzen, damit sie mit der Einrichtung eines jeden Nutzers funktionieren.
Fahre mit der Schaltfläche Weiter zur nächsten Seite fort.
Gerätebeschreibung
Konfiguriere die Metadaten, die Synfire benötigt, um Musik zu rendern, die mit deinem Sound funktioniert. Öffne den Plug-in-Editor mit der Schaltfläche Plug-in, wenn du deine Einstellungen mit dem tatsächlichen Zustand und Inhalt des Plug-ins vergleichen möchtest.
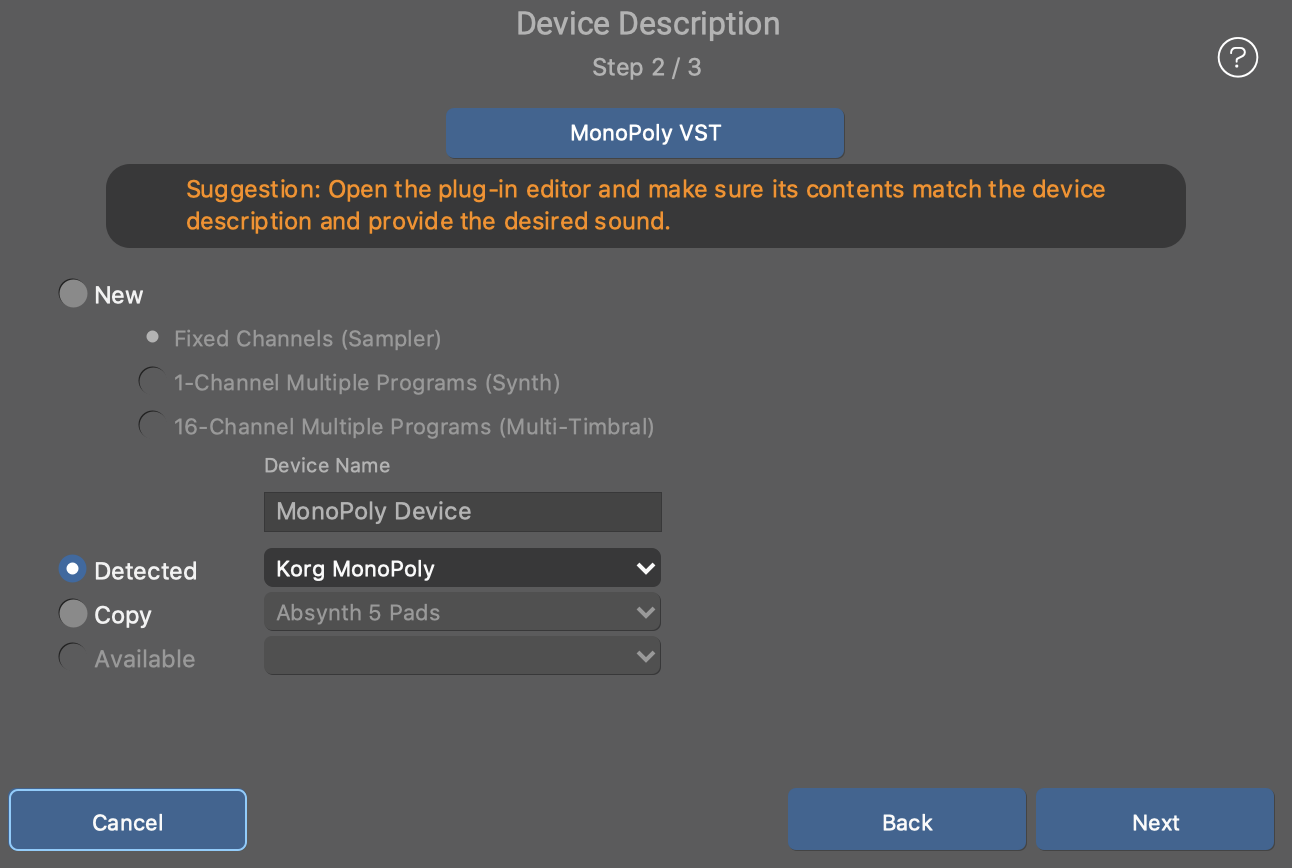
- Erkannt
- Wenn der Inhalt eines Plug-ins auf eine oder mehrere bereits bekannte Voreinstellungen für Rack-Module hinweist, werden deren Geräte in diesem Menü angezeigt. Wähle eines aus, das zu deinem Plug-in passt, bevor du fortfährst.
- Verfügbar
- Geräte, die bereits in deinem Arrangement vorhanden sind, können für neue Module wiederverwendet werden.
- Kopieren
- Wenn das Plug-in oder das externe Instrument mit einer deiner globalen Geräte beschreibungen übereinstimmt, kannst du es in dein Arrangement kopieren und es dort bei Bedarf anpassen.
- Neu
- Wenn es für das Plug-in oder das externe Instrument, das du verwenden möchtest, keine fertige Gerätebeschreibung gibt, kannst du mit dieser Option einfach eine erstellen. Gib einen Namen für das Gerät ein (z. B. den Namen des Plug-ins) und wähle seinen Typ aus, bevor du fortfährst.
Fahre mit der Schaltfläche Weiter zur nächsten Seite fort.
Sound-Eigenschaften
Auf der letzten Seite konfigurierst du die Eigenschaften des Sounds, den du verwenden willst. Öffne den Plug-in-Editor mit der Schaltfläche Plug-in, wenn du deine Einstellungen mit dem tatsächlichen Zustand des Plug-ins vergleichen willst.
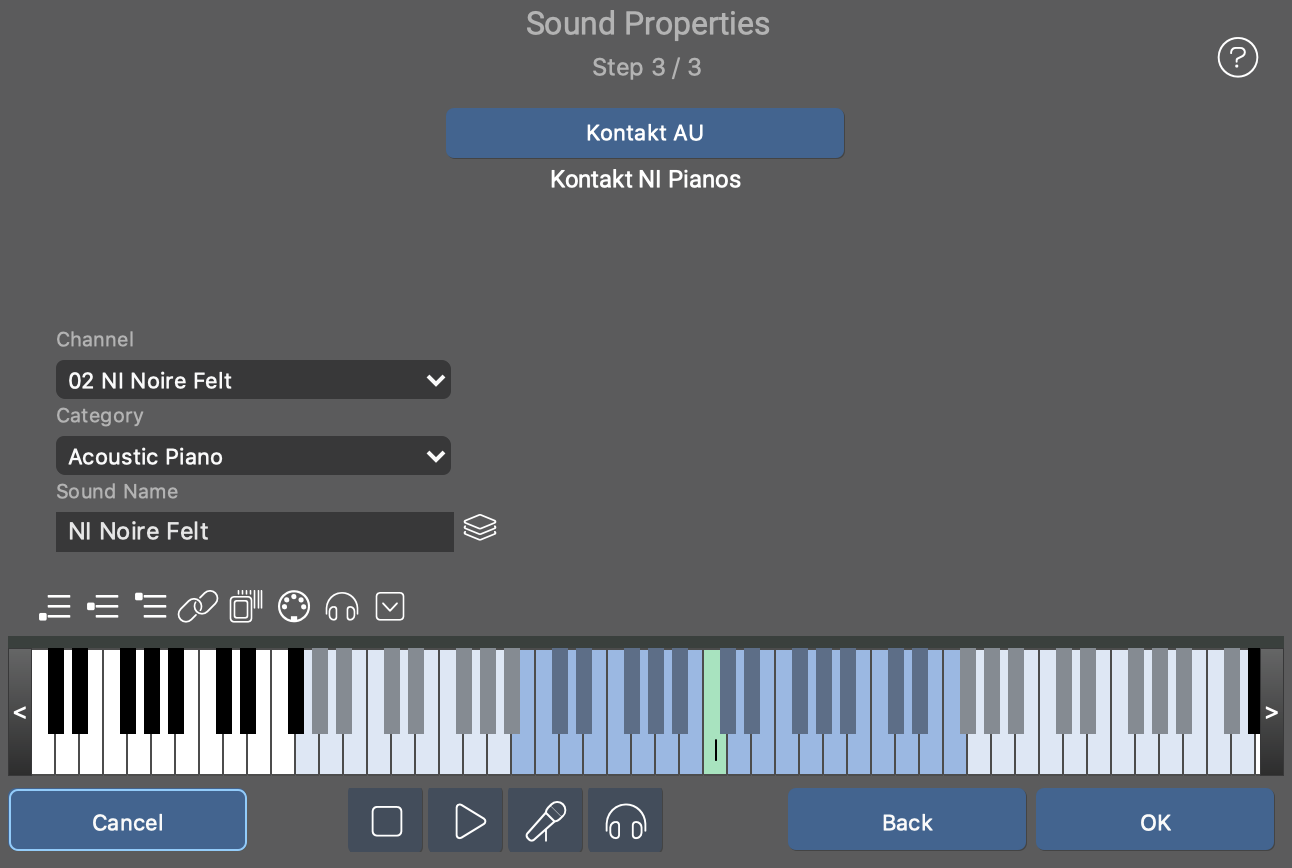
- Names des Sounds
- Gib einen Namen ein, den du in Zukunft auf Listen und Menüs am besten erkennen kannst.
- Kanal
- Wähle den MIDI-Kanal, auf dem dein Sound zu hören ist. Wenn das Gerät dynamisch zugewiesene Kanäle verwendet, ist dieses Menü deaktiviert.
- Kategorie
- Wähle eine Instrumentenkategorie aus, damit Synfire die Musik rendern kann, die am besten zu dem Sound passt. Wenn keine der Kategorien passt, wähle eine, die ihrer Rolle im Arrangement am nächsten kommt.
- Programm
- Lege eine Programm-/Patchnummer fest, die den gewünschten Sound auf dem Gerät auswählt. Dies wird ausgeblendet, wenn es keine solchen Sounds auf dem Gerät gibt.
- Durchsuche alle Gerätevorlagen nach Soundeigenschaften, die du kopieren und hier einfügen kannst. Bei großen Sound-Bibliotheken sparst du dir so viel manuelle Arbeit.
- Spielbereiche
- Mit diesem Keyboard-Controller kannst du die Spielbereiche für das Instrument einstellen, welches du gerade einrichtest. Wenn das Gerät speziell für dein Arrangement erstellt wurde, werden die Bereiche auch mit dem Sound gespeichert, damit du sie später wieder verwenden kannst.
- Wähle dies, wenn du möchtest, dass das Instrument die Spielbereiche dieses Sounds verwendet, sobald du OK drückst.
Transport Tasten
Verwende die Transportleiste, um den aktuellen Sound im Rahmen einer Voll- oder Solowiedergabe zu testen oder um eine Vorschau mit einer allgemeinen Phrase, die zu seiner Kategorie passt, zu erhalten.
Übernehme schließlich den Sound für das Instrument mit der Schaltfläche OK.