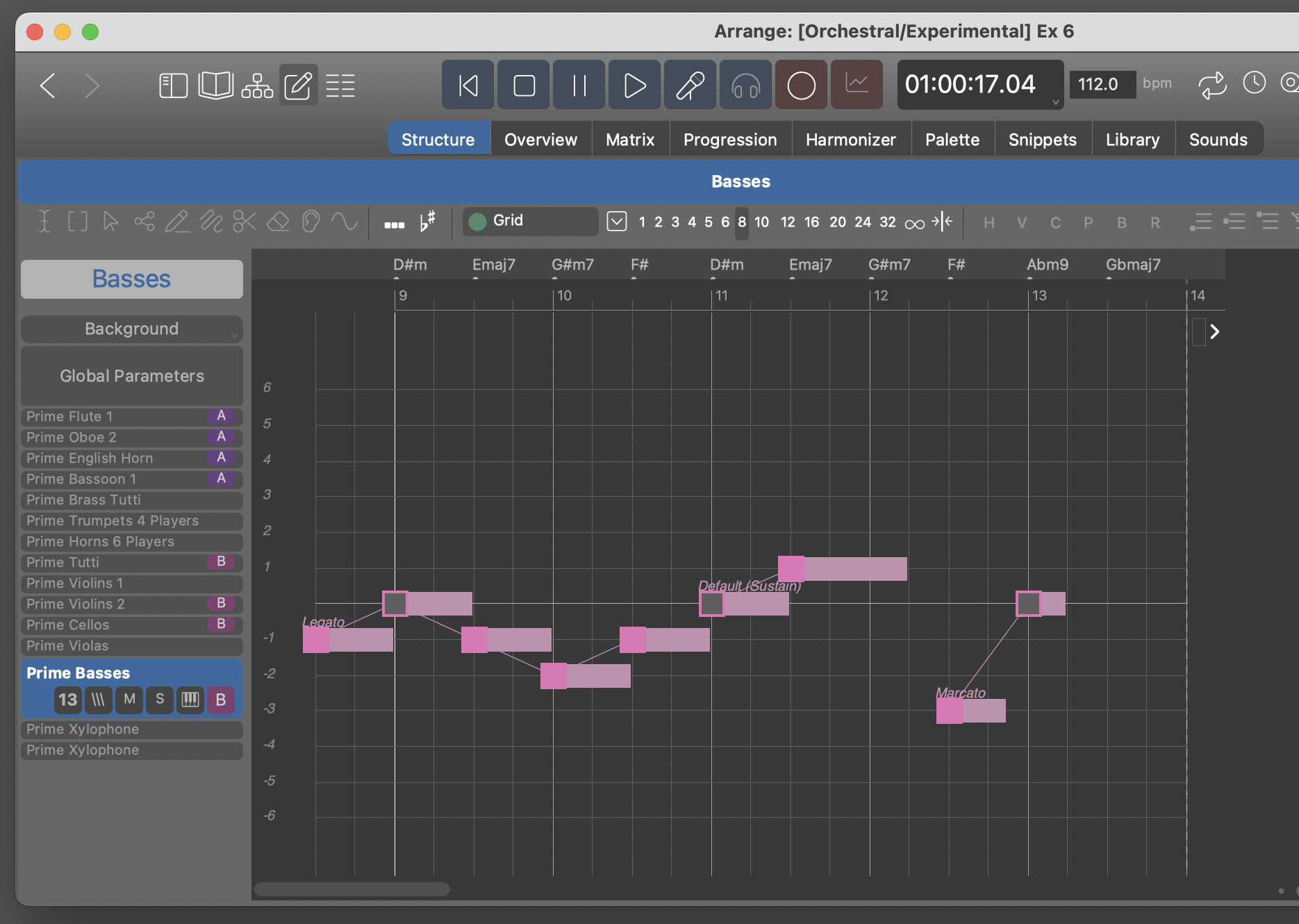Phrase Editor
Editing parameters in full detail
To open this editor, double-click on an instrument name, or into the empty area of a Parameter View, or on a Parameter Outlet.
Double-click anywhere in the empty area to close the editor.
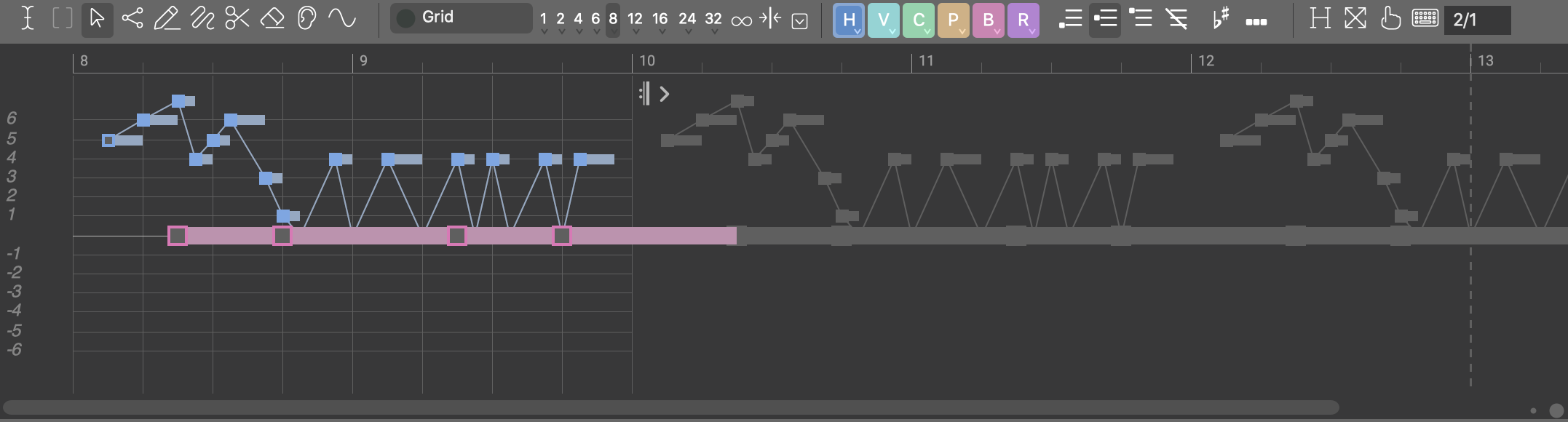
All commands are applied to the entire parameter data if no selection is currently established. For example, you can click into a Parameter View and then use the arrow keys to transpose all values. Be sure to deselect any Span selection first before you do so.
Toolbar
- Span: Selects a horizontal range of the parameter. A span with zero length shows as a vertical line and includes exactly one position.
- Chord: Selects one or more chords in a progression.
- Pointer: Selects a segment in a Figure, or a data point in any other parameter. You can move, transpose, stretch, and compress a selection.
- Symbol: Select individual symbols of a Figure segment.
- Line: Draws values along a straight line based on the current grid. If drawing of duplicates is disabled, grid positions may be skipped depending on the angle of the line.
- Freehand: Draw any curve or shape you like. Otherwise the same considerations apply as for the Line tool.
- Cutter: Split objects under the mouse.
- Eraser: Delete objects under the mouse. You can also drag open a span to delete multiple objects at once.
- Mute: Mute individual Figure symbols you click on. You can also drag open a span to mute multiple objects at once.
- Gestalt: Shape parameter data along a curve while preserving its fine-grained structure. You can use this to gradually transpose controller data or alter dynamics over time. It works for Figure as well.
- Duplicates: Enable this to allow multiple equal values to be drawn in a row. Disable it to prevent redundant controller data or repeated symbols from appearing on a horizontal line.
- Accidentals: Enable this to allow flat or sharp symbols to be drawn with the Line tool or Freehand tool. Figure segments with accidentals will render chromatic melodic runs where the segment properties and Interpretation settings allow this.
- Grid (Outlet)
- Drop or paste any parameter here to make all subsequent drawing snap to the steps it implies. For example, drop a Figure to make all drawing snap to it.
- Open a pop-up menu for options how to apply the grid to the current selection or parameter. Also allows the grid to be shown or hidden.
- 1, 2, 3, 4, 6, 8, 12, 16, 32
- Grid: Set the grid to a fixed note length.
- Work without any grid in full MIDI resolution.
- Snap to positions of already existing values. Useful if you want to add parallel values to a polyphonic parameter or replace them while preserving rhythm.
- H, V, C, I, P, B, R
- Symbol Type: Select the type of symbol to draw.
- Playing Range: Select the playing range for new segments.
- Hyper Edit: Switch to a mode where you can edit the inherent Velocity, Length and Step of a Figure as if they were actual parameters.
- Zoom: Zoom to fit all contents. Right-click or hold Ctrl while you click to switch between zoom memories A and B.
- Click Board: Open an additional toolbar for various high-level editing functions to apply to the current selection or entire parameter data.
- Text Input: Read and write data values with the
keyboard. Some parameters support this. Polyphonic values are enclosed
in parentheses.
Edit existing values by selecting them with the Span tool. Type one or more values into the input field and the span will be filled accordingly.
- Length Input
- Set a desired length of the parameter as a duration expression.