Sidebar: Phrase Library
Your repository for parameters, phrases and ideas
This part on the left sidebar lists all Phrase Pools in the currently selected Library. You can select the arrangement's own Embedded Library, or any external library file from the drop-down menu or the main menu.
Open the browser with the book icon on the window toolbar.
Browse and search for Phrase Pools, Phrases and Parameters that you can drop on a Track, Parameter View, a Parameter Outlet or anywhere a phrase or parameter can be used.
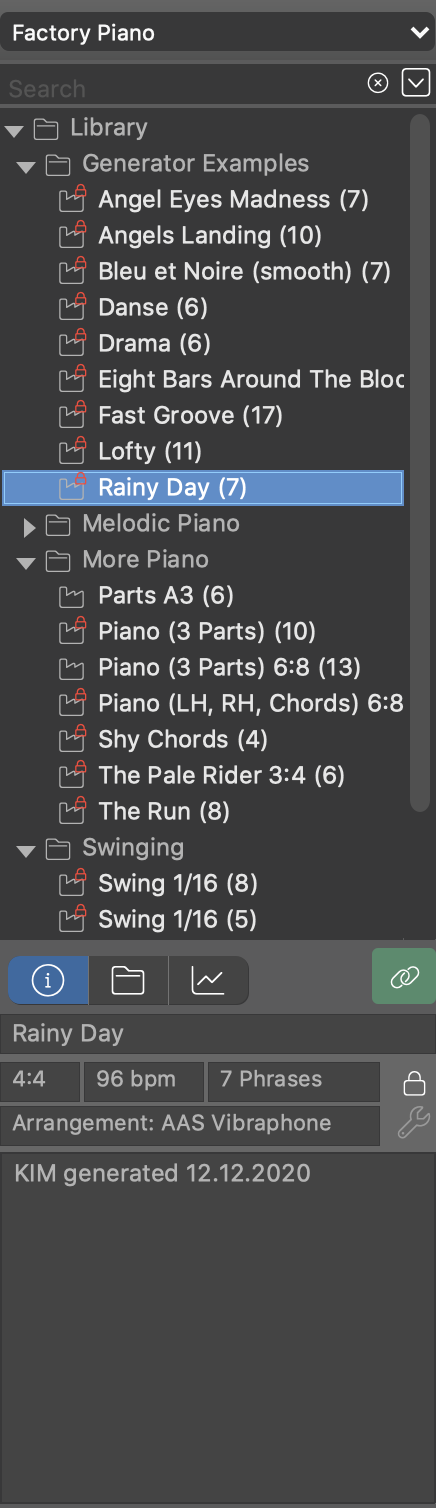
Adding New Phrases
Apart from dropping phrases, parameters, tracks and containers, you can add new parameters and phrases to the current library with ⌘ Control- E or anywhere in the arrangement where you have selected a Figure or other parameter with the Span tool.
- If you selected a span on the Figure parameter, the new phrase will also include all other parameters that typically belong to a phrase.
- If you selected a Take, only Take and Harmony will be collected.
- Any other selected parameter will be collected only as a single parameter.
-
If needed, you can also drag any parameter to the library with the mouse.
This is very convenient when you harvest an imported file, or encounter a parameter that you find useful for other purposes. It basically works with any parameter. When you grab a Figure this way, Synfire also copies the currently associated Harmony, Tempo, Interpretation and other parameters in order to get you a complete reusable phrase.
Toolbar
- Library Selection
- In addition to the embedded library, you can select library files from this menu to open and browse. Files not listed here can be opened with from the main menu.
- Opens a menu with options for the selected phrase pool or folder.
Browser
Contents of a Library are organized in a hierarchy of folders. You can arrange folders freely with the mouse. Pools can be moved or copied between folders. Phrases can be moved or copied between pools.
Phrase Pool
-
If you Drag a pool to a destination that expects a phrase, this will use its default phrase as explained the section Phrases below. For pools that contain more than one phrase, you may want to pick a specific phrase instead.
-
Drag a pool to a Snippet Group to use all its favorite phrases for live playback.
-
Double-click on a pool to jump to the Library page where you can edit it.
-
Alternatively use keyboard shortcuts Cut, Copy, Paste, Delete or Duplicate.
Phrase
-
Double-click on a phrase to insert it into your arrangement.
-
Drag a phrase to an Instrument Name on the Structure page to replace the entire phrase as a whole.
-
Drag a phrase to another Folder or Library to move it. Hold down ⌥ Ctrl to copy it.
-
Drag a phrase to a Parameter View on the Structure page, or to the Phrase Editor in order to append, replace, insert or merge the phrase.
Drag a phrase or parameter to a Parameter View to replace the span being highlighted under the mouse.
-
Hold down ⌘ Control to insert dropped data at the target position.
-
Hold down ⇧ Shift to merge dropped data with existing data.
-
-
Drag a phrase to a Snippet to use it for live playback.
-
Alternatively use keyboard shortcuts Cut, Copy, Paste, Delete or Duplicate.
Folder
-
Drop a track or instrument name into a folder to add its phrase to the library.
-
Drop phrases or folders from other libraries to copy them.
-
Drop a Container to add all its phrases.
-
Drop a Parameter Outlet to add the current parameter data to the library.
-
Move folders to reorganize the library.
Containers, Snippets and Memories
Containers, snippets and memory slots can also be stored permanently in a library. Simply drag them into a library. However, their content is static. You cannot add or delete anything, but you can use individual phrases as usual.
- Container
- Drag it into an arrangement or onto the snippet grid to restore it (Pro). If the container contains aliases, you may need to restore them first. You can use individual phrases and parameters inside as usual.
- Snippet
- Drag it into an arrangement or onto the snippet grid to restore it (Pro). You can use individual phrases and parameters inside as usual.
- Snippet Memory
- Drag it to a memory button above the snippet grid to restore it. However, original snippets that no longer exist will not be restored. In such a case, you can manually restore the snippets found inside.
Tabs
- Open this tab for information on the selected Phrase Pool.
-
Show individual phrases in the selected Phrase Pool, so you can drag them to the arrangement.
Drag a phrase or parameter to a Parameter View to replace the span being highlighted under the mouse.
-
Hold down ⌘ Control to insert dropped data at the target position.
-
Hold down ⇧ Shift to merge dropped data with existing data.
-
-
Shows an Outlet for every available parameter in the selected Phrase that you can drag to your arrangement.
Switches
-
Preview phrases in the library using the Instrument, Tempo and Harmony in the currently selected container. This way you can assess how a phrase will sound in your arrangement.
Note: You may not hear the phrase if another container plays a different phrase for the instrument at the same position. - Preview phrases and parameters in the library along with all other
instruments in the currently selected container. This way you can assess
the effect the phrase or parameter will have on your arrangement. This
works with any parameter and the Global Parameters track, too.Note: You may not hear the phrase if another container plays a different phrase for the instrument at the same position.
- Transpose the Harmony of the currently selected phrase to the key that dominates the current container in the arrangement (or a major/minor parallel). This transposition is also performed when you drag the phrase somewhere.
- Copies the current phrase into the arrangement permanently.
- Phrase pools can be locked against unwanted modification. Phrases can still be viewed and KIM Factories can be run to generate more variations based on the last used settings. These new phrases are added to a separate pool.
- Assign a Sound to the phrase pool. Using the Sound Wizard that pops up, you can add sounds to the library's own Rack. The background color of the button indicates the current status of the sound.



