Inputs Page
All currently known MIDI ports able to receive MIDI data are listed here. This configuration is saved as part of the Global Rack file.
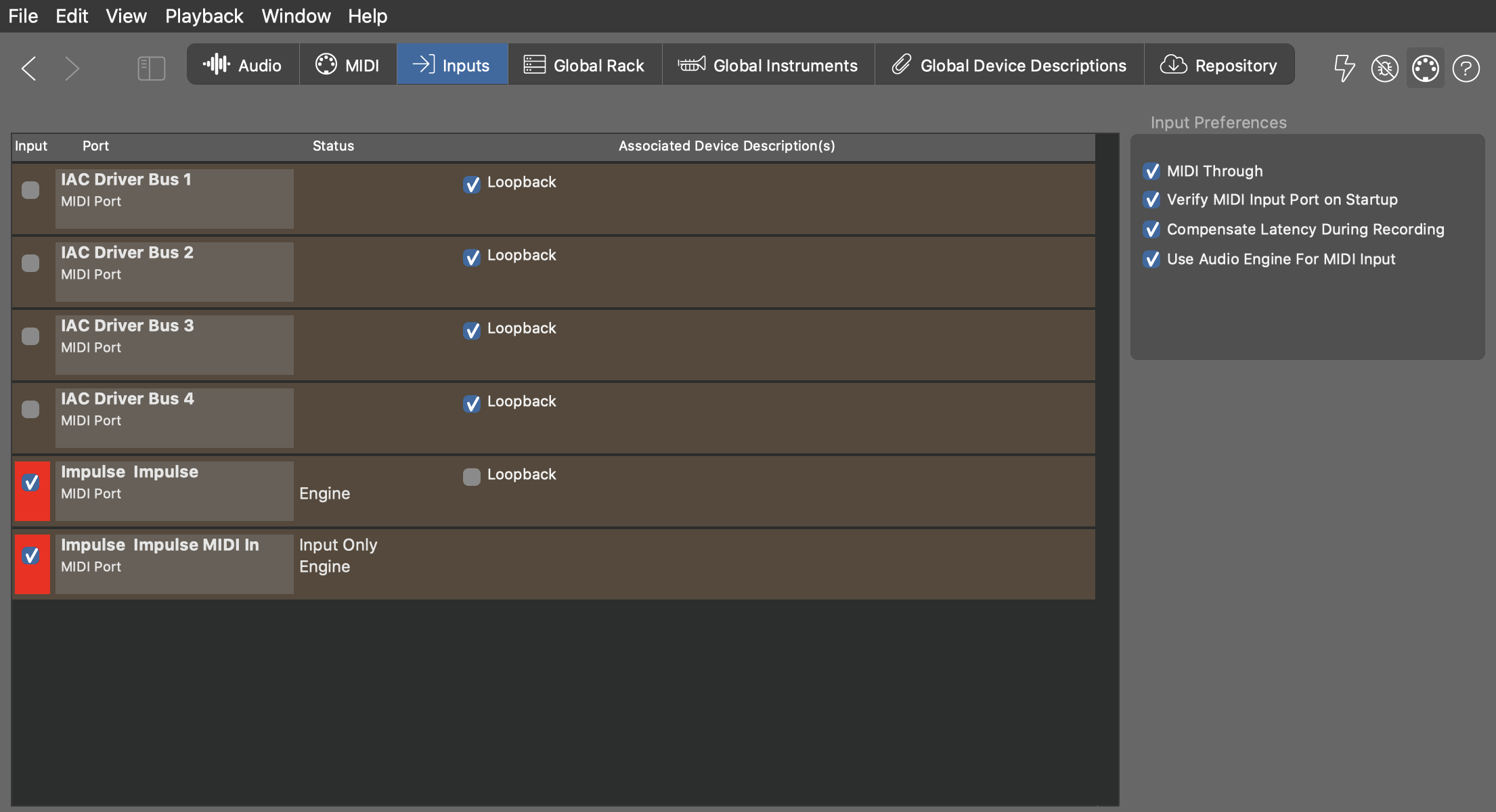
Select Input Ports
Select any ports you want to use for recording phrases with Synfire by checking the respective box. It will turn red. Any input received on those ports should make the MIDI connector icon on the top toolbar flicker. Note however, that only incoming note messages are indicated.
If you connected hardware to your computer that does not appear in the list, check your cabling and USB driver setup and press the Reset button on the top toolbar to refresh the list.
Loopback Drivers
So-called Virtual MIDI Cables, or loopback drivers, can be used to route the MIDI output of Synfire to other software on your computer, for example a DAW. It also works the other way around. On the Mac, this is the IAC Driver made by Apple. For Microsoft Windows, there is a small selection of drivers available, for example LoopBe by nerds.de, or MIDI Yoke, and others.
Since these drivers bounce back to Synfire all data they just received from Synfire, there is a high risk of an infinite loop to occur, if at the same time Midi Through is enabled (Feedback). This infinite loop puts an extreme load on the Audio Engine. To prevent this, please mark such ports as Loopback.
Control Surfaces
With the switch Control you may tag any input port as a control surface or other MIDI controller that is not supposed to provide input for recording. Incoming messages can be mapped for remote control only.
Settings
- MIDI Through: If enabled, incoming MIDI data is forwarded immediately to the instrument that was last selected. This is helpful when you want to play the currently selected instrument with an external MIDI keyboard.
- Verify MIDI Input on Start-up
- If enabled, Synfire will issue a warning on start-up if it can not find any MIDI ports enabled for input.
- Compensate Latency During Recording
- After a recording finished, Synfire analyzes the Take for timing problems and corrects these automatically. You can disable this, if you feel it leads to undesired results.
- Use Audio Engine For MIDI Input
- The Audio Engine supports a tighter timing than the user interface application of Synfire. This option makes the Engine receive incoming MIDI data and forward it to Synfire with timestamps already applied. You can disable this, if you experience problems on Windows with sharing USB MIDI drivers among multiple programs.
- Snap Input To Harmony
- Snaps all MIDI input to the current vertical scale. This mode is active only during recording, live chord detection and palette playback. If a global Keyboard Split is set, only notes greater or equal this split are snapped to scale during Live Chord Detection. Of course all this only makes sense when a Harmony parameter is already present.
- Operate Drone in MIDI Mode
- A Drone can optionally be operated in MIDI-only mode. If so it will no longer host an audio plug-in, but receive and forward MIDI data only. Consider using a MIDI Drone instead.