Import MIDI File Dialog
Before you begin, make sure you understand the limitations of MIDI import.
Tracks
Select and configure the tracks you want import on the Tracks
tab. The number in square brackets indicates the MIDI channel. Tracks that should be
imported appear in bold. An H means the track will be considered
for harmonic analysis.
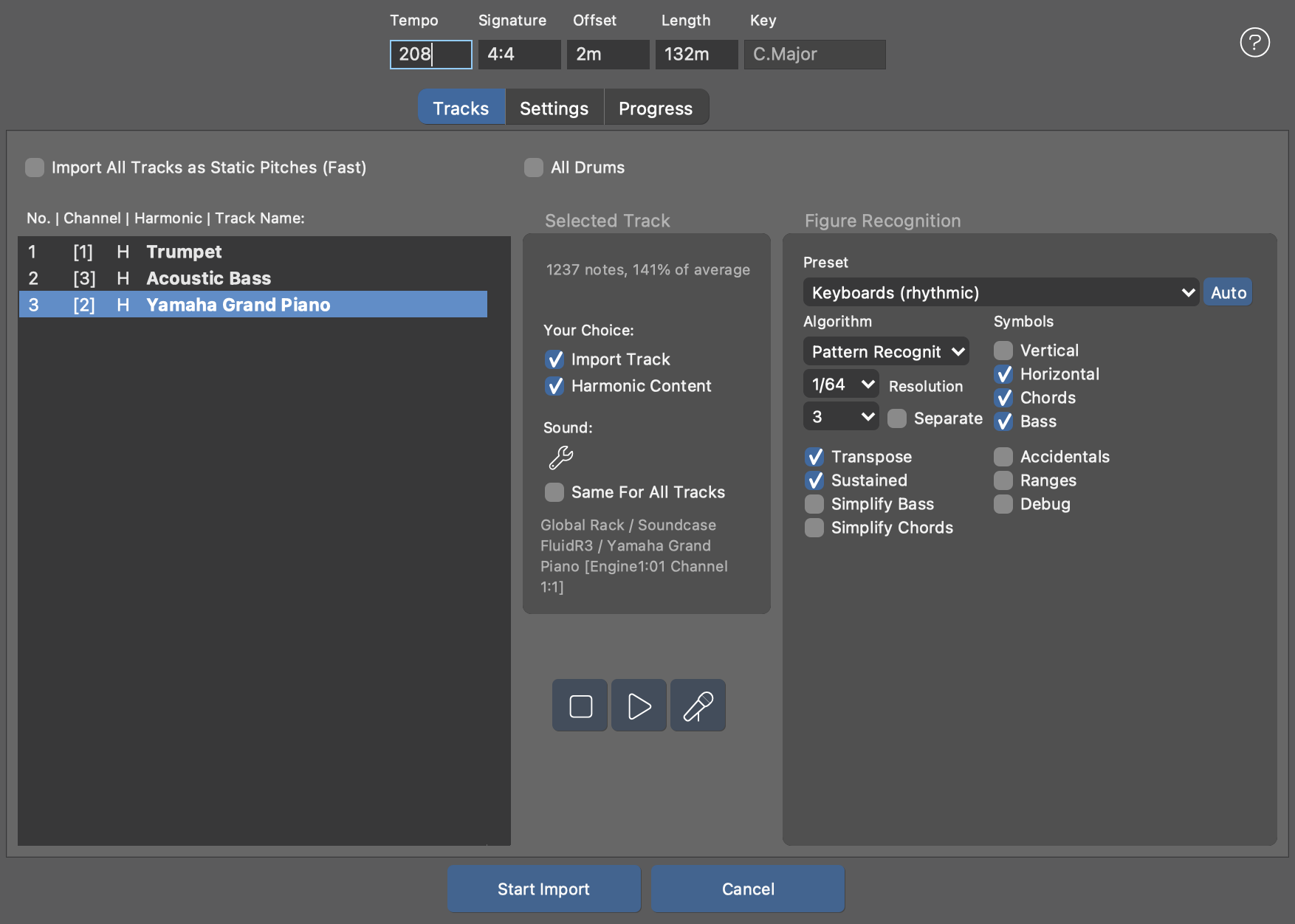
- Import All Tracks As Static Pitches (Fast)
- Configures all tracks to skip Figure Recognition. This is the fastest way to import a file. After the import has finished, you can go through each imported track or phrase and run the Harmonizer and Figure Recognition more selectively as needed on the Take parameter.
- All Drums
- Force all instruments to use a drum kit sound. By default this uses the global Drums instrument, but you may assign a different drum kit to any track, which will then be used instead. This is especially useful for batch import.
- Import Track
- Check this for each track you want to import.
- Harmonic Content
- Check this for each track that contains tonal music (pitched instruments). The more the better. Leave unchecked for drums and percussion.
- Sound
- Select a sound for the track to use after import. This influences the selection of a default Interpretation and suggests Playing Ranges the MIDI track should be transposed to in order to match. If the desired sound its not yet available, you can use the Sound Wizard as usual to create one.
- Same For All Tracks
- Use the selected sound for all tracks and all MIDI files. This makes sense if you import a batch of files with phrases for a single known instrument.
- Figure Recognition Settings
- Configure this for each track the same way you would to for recording.
- - -
- Preview one or all tracks before import.
Settings
Configure pre-processing and post-processing on the Settings tab.
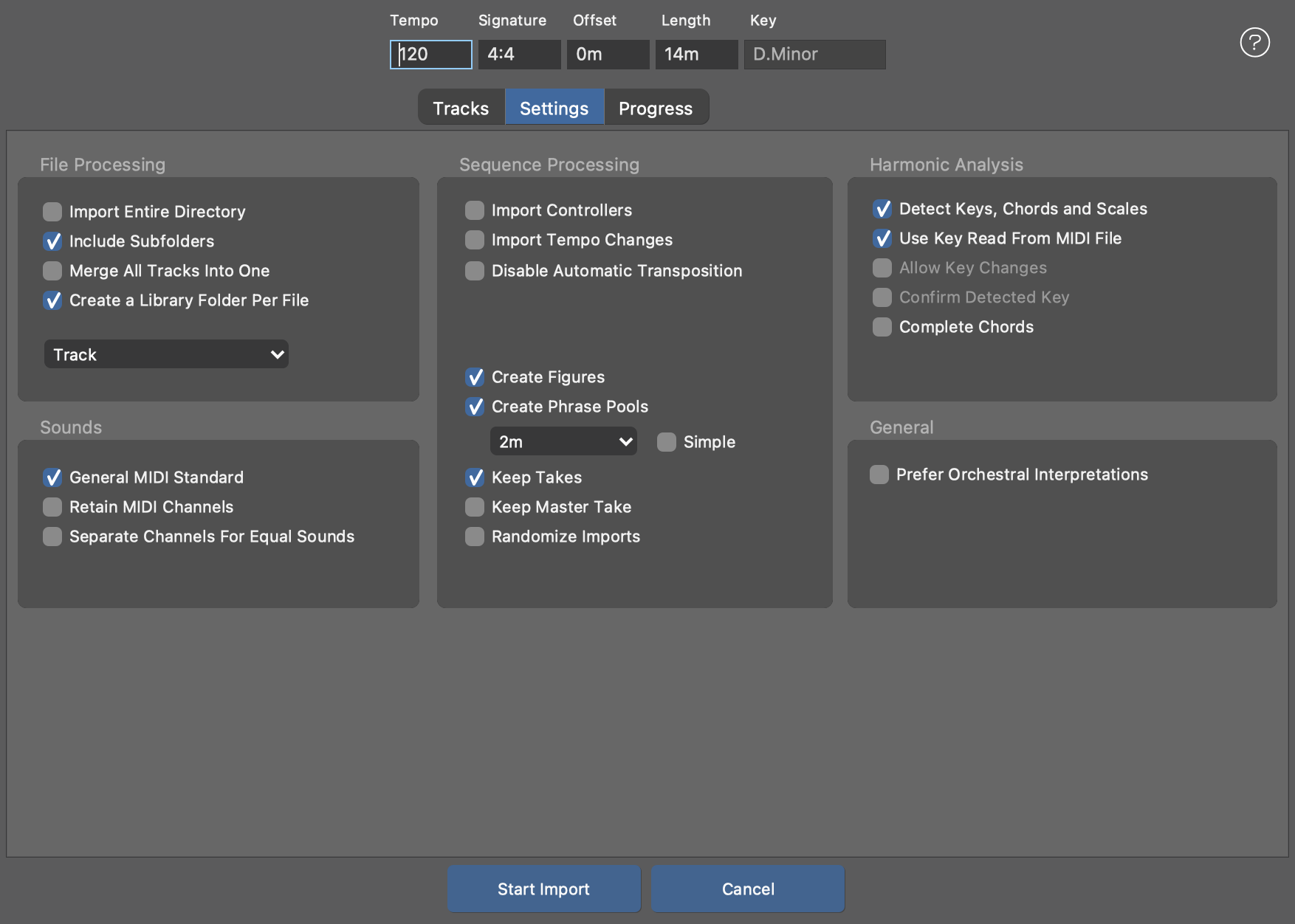
- Import Entire Directory
- In addition to the file you are currently setting up, Synfire will also import all other MIDI files it can find in the same directory.
- Include Subfolders
- Whether to include all subfolders recursively with a batch import.
- Merge All Tracks Into One
- Merged all tracks into a single track before import. Good for drum patterns.
- Identical Track Layout
- All files contain the same instruments in the same order. Your settings per track are adopted as far as possible. Files with a different number of tracks are skipped.
- Create a Library Folder Per File
- Adds a folder to the library for each file that contains more than a single track with content. This groups imported tracks per file. You should keep this checked unless you want to merge all imported tracks in the same folder.
- Labeling Of Phrase Pools
- Select the components to use for labeling each imported phrase pool.
- General MIDI Standard
- If enabled, this will interpret the program change numbers found in the file according to the GM Standard and assume the instrument category and sounds associated with that.
- Retain MIDI Channels
- If enabled, an attempt is made to allocate the imported sounds on the very same MIDI channels that were found in the file. This will probably not work with the default sounds on the global rack, because many channels are already blocked by Global Instruments. You should therefore create a dedicated multi-timbral rack module with the Sound Wizard and assign the MIDI tracks exclusively to sounds provided by it.
- Separate Channels For Equal Sounds
- If the same sound is used on multiple MIDI channels (tracks), the sounds are probably supposed to be separate of each other for independent control and mixing. This separation may demand more dynamic channels than available. If your are importing MIDI files with more than 16 tracks, you may need to disable this.
- Import Controllers
- Import MIDI controllers to the corresponding parameters, if supported.
- Tempo Changes
- Import tempo changes to the Tempo parameter.
- Disable Automatic Transposition
- Tracks are transposed by octaves to ensure they meet the destination instrument's total playing range. This is vital for proper figure recognition. If you disable this, the playing range of the instrument is transposed instead.
- Create Figures
- Disable this if you want to import Harmony and Take only and do the Figure Recognition later when sifting through the phrases.
- Create Phrase Pools
- (Library only) Create a Phrase Pool for every track with multiple phrases extracted automatically based on content. Duplicate phrases are dropped.
- Average Phrase Length (Menu)
- Select a desired length you want the average phrase to have. Actual lengths depend on the content found on each track though.
- Simple
- Divide all tracks into sections of this length without paying attention to the content.
- Keep Takes
- Disable this if the file is huge and you want to save memory in the target arrangement. It is a good idea however, to always keep the Take, as you can re-run Figure Recognition and Harmonizer on it at any time.
- Keep Master Take
- The take that includes an entire track's worth of MIDI data is called the Master Take. If you already keep individual takes per phrase, you can drop the Master Take to save a lot of memory in the library.
- Detect Keys, Chords, and Scales
- Whether to create a Harmony parameter from all tracks with tonal content. Disable only for drum patterns.
- Use Key Read From MIDI File
- If the file contains key signature information, it will be considered (not all MIDI files contain this information)
- Allow Key Changes
- Recognize and import key changes. Importing files with only a single key is somewhat more robust.
- Confirm Detected Key
- Ask the user to confirm the detected key. You will have the option to select among the most likely keys yourself. Knowing the key is vital to harmonization.
- Complete Chords
- If the MIDI file contains sustained chords in root position, you can use this option to import the chords directly and unchanged as progressions. All intelligent algorithms for analyzing non-quantized recordings are then deactivated.
- Prefer Orchestral Interpretations
- Where multiple Interpretation settings may apply, Synfire will prefer an orchestral Interpretation over equivalent others. Enable this if you are importing classical music files.
Starting The Import
Press Start Import to start the process. Depending on the complexity of the file, this process can last for a long time. After import has finished, a new arrangement or library will open with the result.
Progress
On this tab you can follow the import process, which may take quite a while. You may terminate the process at any time with Cancel.
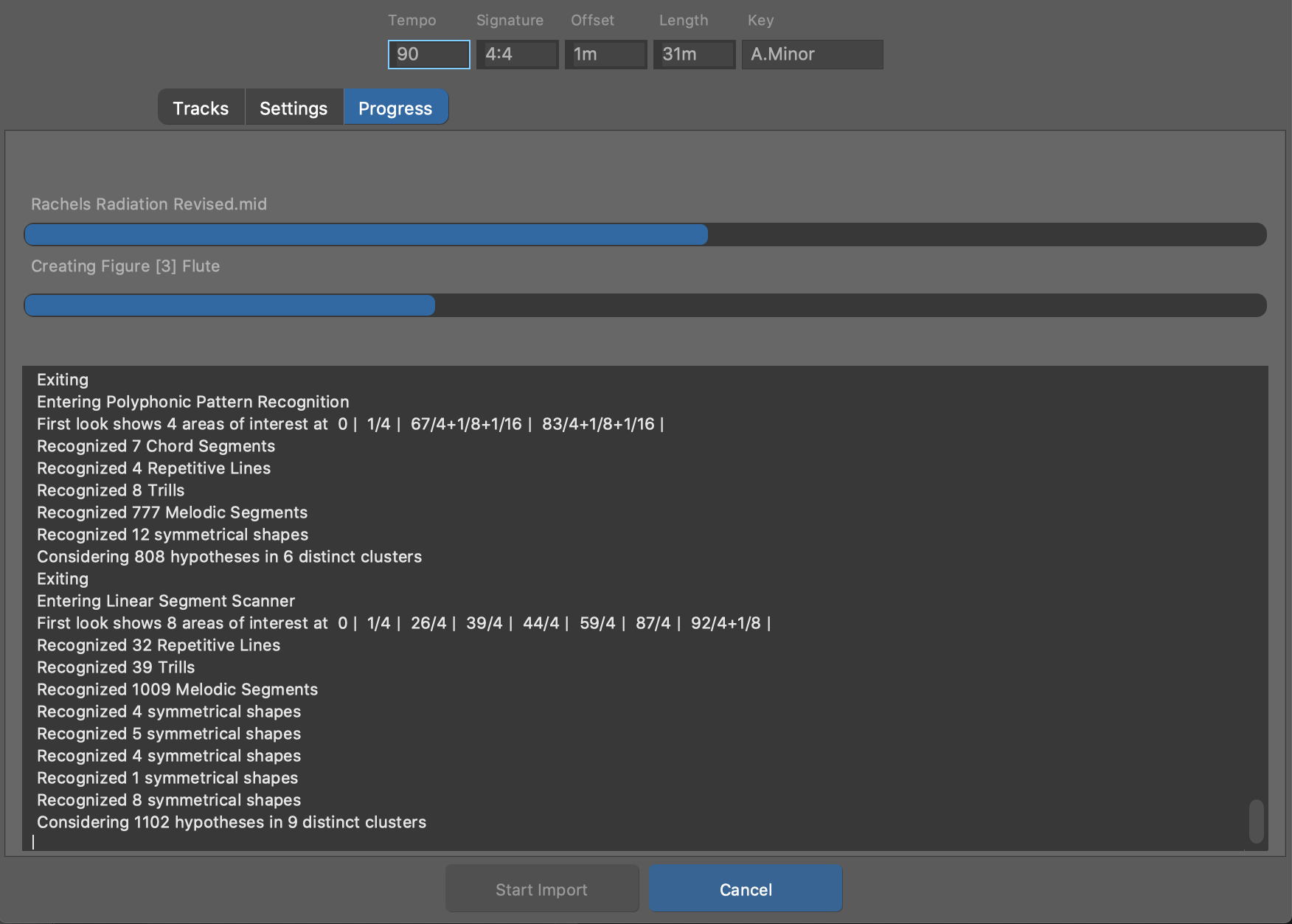
Batch Import Of Folders
You have two options to import multiple MIDI files as a batch.
-
Import a single MIDI file with .
-
Import a folder with multiple files with .