Sound Wizard
This dialog guides you through the steps of selecting a Sound for an Instrument. It assists you with creating new Rack Modules and Device Descriptions if needed. Depending on context, a hint may show up under the title, suggesting a specific sound to select by default.
Home Page
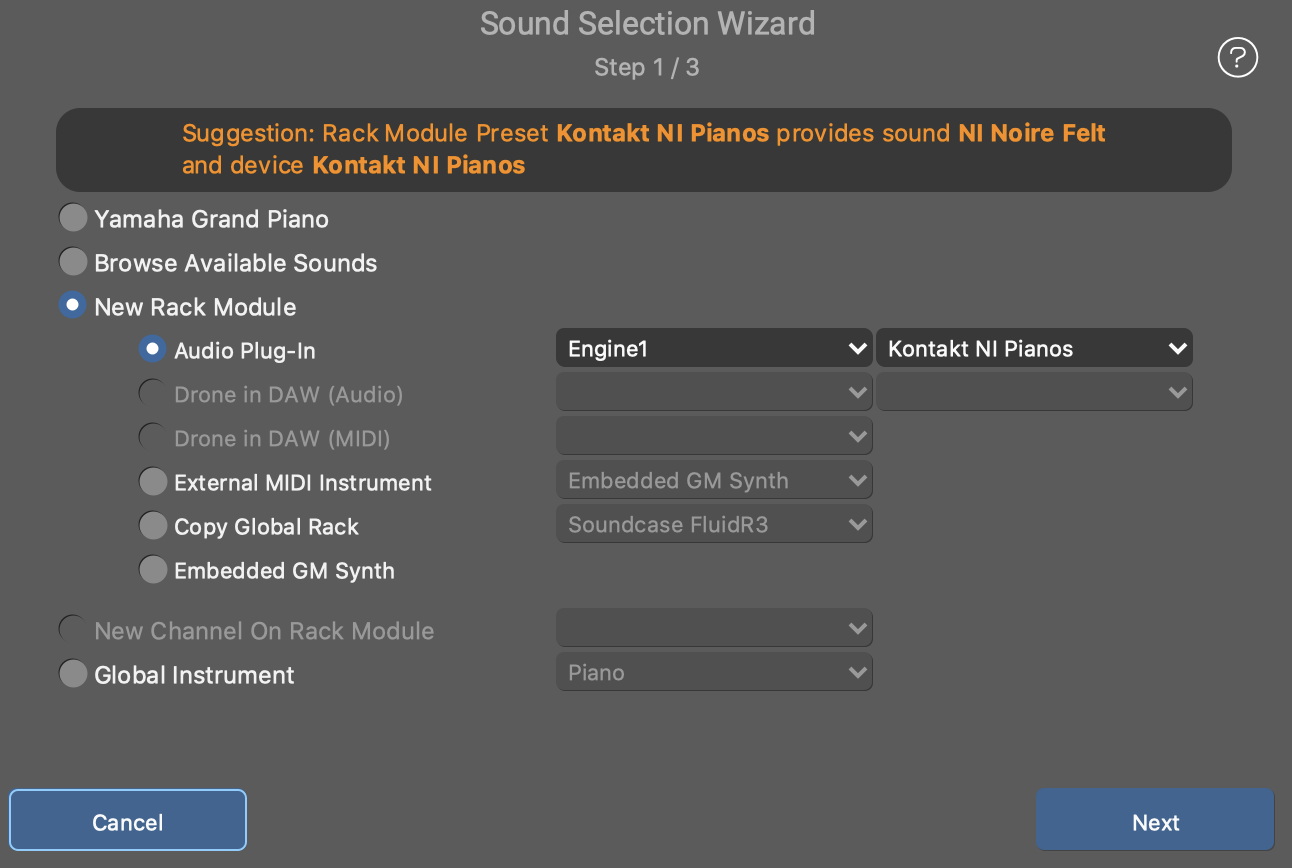
- Browse Available Sounds
- Opens the Sound Browser page where you can select any of the sounds provided by device descriptions on your racks. If you want to add a new sound that is not yet listed, select one of the options below.
- New Rack Module
- Adds a new Rack Module to your rack.
- New Channel On Existing Module
- Configure a new MIDI channel for an already existing rack module. Enabled only if a module uses a device that provides fixed channels.
- Global Instrument
- Use a reference to a Global Instrument. Recommended for Sketches, so they will work with any user's setup.
Proceed to the next page with the Next button.
Device Description
Configure the meta-data required for Synfire to render music that works with your sound. Open the plug-in editor with the Plug-in Button, if you want to compare your settings against the actual state and contents of the plug-in.
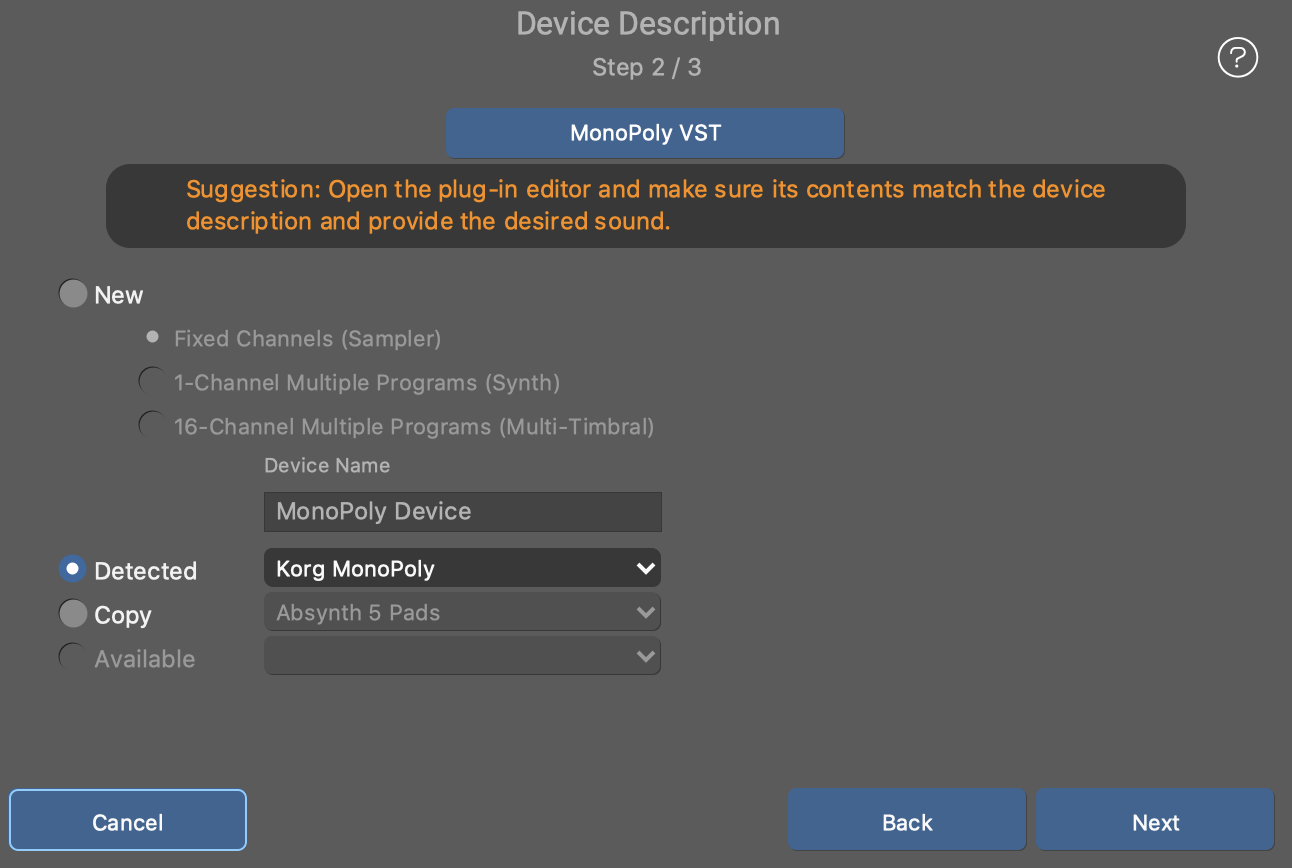
- Detected
- If the content of a plug-in hints at one or more already known Rack Module Presets, their devices will appear on this menu. Select one that matches your plug-in before you proceed.
- Available
- Devices already present in your arrangement can be reused for new modules.
- Copy
- If the plug-in or external instrument matches one of your Global Device Descriptions, you can copy it into your Arrangement and customize it there, if needed.
- New
- If there is no ready-to-use Device Description for the plug-in or external instrument you want to use, just create one on the fly with this option. Enter a name for that device (e.g. the plug-in name) and select its type before you proceed.
Proceed to the next page with the Next button.
Sound Properties
On the last page you configure the properties of the sound you are about to use. Open the plug-in editor with the Plug-in Button, if you want to check your settings against the actual state of the plug-in.
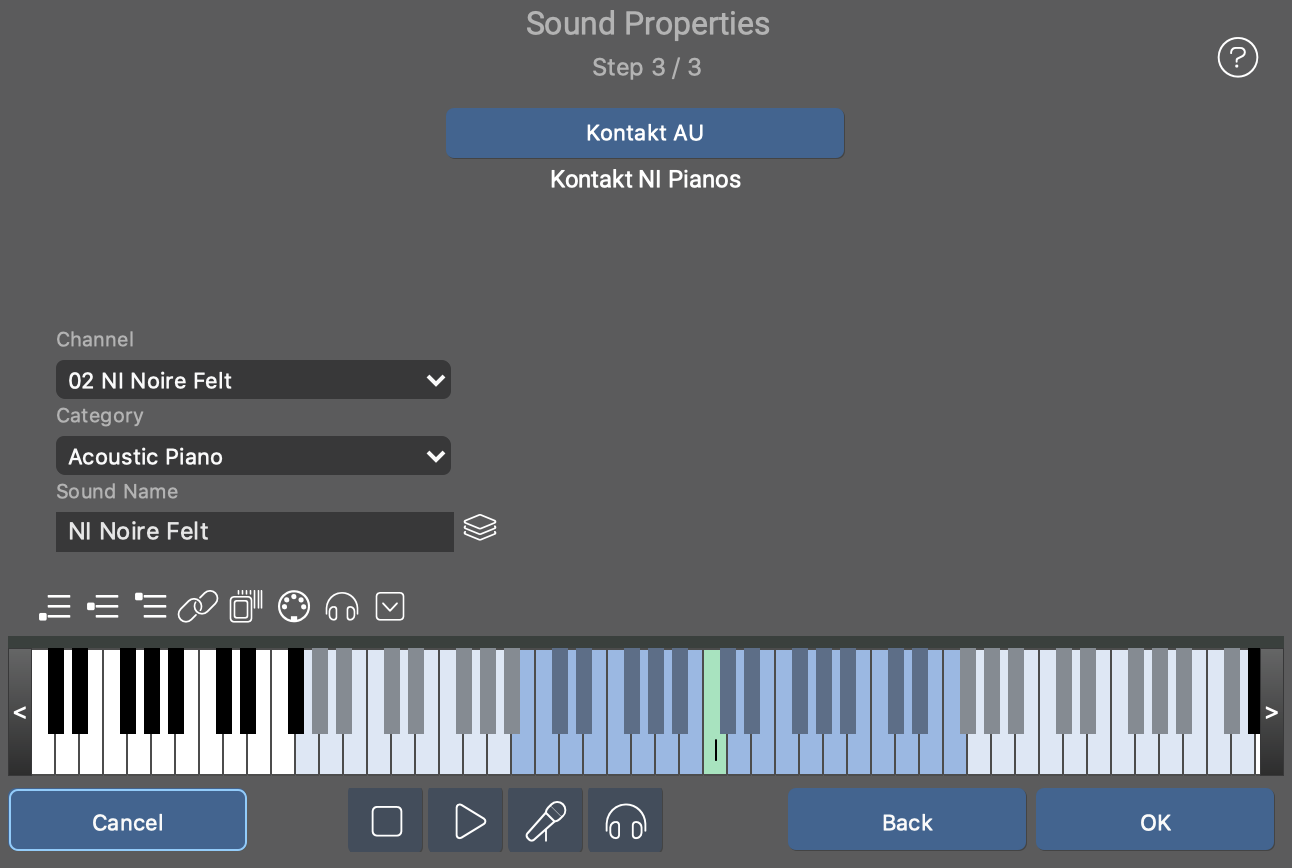
- Sound Name
- Enter a name you will best recognize on lists and menus going forward.
- Channel
- Select the MIDI channel your sound is listening on. If the device uses dynamically allocated channels, this menu is disabled.
- Category
- Select an instrument Category, so Synfire can render music that works best for the sound. If none of the categories match, select one that comes close in terms of its role in the arrangement.
- Program
- Set a program/patch number that selects the desired sound on the device. This is hidden if there are no such sounds on the device.
- Browse all Template Devices for sound properties to copy and insert here. With large sound libraries, this saves you a lot of manual work.
- Playing Ranges
- Use this keyboard controller to adjust the Playing Ranges for the instrument you are setting up. If the device was created specifically for your arrangement, the ranges are also saved with the sound for subsequent reuse.
- Select this if you want the instrument to use the playing ranges of this sound once you press OK.
Transport Bar
Use the transport bar to test the current sound in the context of a full or solo playback, or preview it with a generic phrase that suits its category.
Finally accept the sound for the instrument with the OK button.